Để có thể học phần mềm kế toán Misa thì trước tiên các bạn cần phải tải bộ cài đặt phần mềm về máy và tiến hành cài đặt để sử dụng được phần mềm.
Trong bài viết này Kế toán Thiên Ưng xin gửi tới các bạn bộ cài phần mềm kế toán Misa 2021 +2022 mới nhất bản R21 cùng với đó là chi tiết việc hướng dẫn cài đặt cũng như khắc phục một số lỗi thường gặp trong quá trình cài đặt.
1. Cách cài đặt phần mềm kế toán Misa 2021 +2022 bằng Video
Dưới đây là Video hướng dẫn cài Misa 2017, Với Misa 2021 +2022 cũng cài đặt tương tự.
Tải phần mềm kế toán Misa 2022 phiên bản mới nhất về TẠI ĐÂY
Bản Cài Misa 2021: Tại đây |
2. Hướng dẫn cài đặt phần mềm Misa 2021 + 2022 bằng hình ảnh
Sau khi đã hoàn tất việc tải phần mềm về, các bạn tiến hành cài đặt như sau:
Bước 1: Vào thư mục vừa tải về => Kích đúp vào file “MISA_SME_2021_Setup” như hình vẽ dưới đây.
Bước 2: Sau khi chương trình chạy được 100% thì hệ thống sẽ hiển thị hộp thoại chuẩn bị cài đặt.
Bước 3: Sau khi chạy xong phần chuẩn bị cài đặt, hệ thống sẽ hiển thị hộp thoại mới. Bạn chọn “Tiếp tục” để chuyển sang bước tiếp theo.
Bước 4: Bạn đọc các điều khoản của Misa
- Tích chọn vào mục "Đồng ý"
- Sau đó chọn “Tiếp tục” để tiếp tục cài đặt.
Bước 5: Phầm mềm sẽ đưa ra một hộp thoại mới về nơi lưu thư mục cài đặt.
- Nếu chọn "Tiếp tục" thì chương trình sẽ mặc định cài đặt vào thư mục mặc định, nếu chọn "Thay đổi" chương trình cho phép chọn lại thư mục cài đặt.
- Sau khi chọn xong thư mục cài đặt, nhấn "Tiếp tục" để chuyển sang bước lựa chọn "Loại cài đặt"
Bước 6: Màn hình hiện ra như hình dưới đây:
Tùy theo hình thức sử dụng tích chọn loại hình cài đặt tương ứng. Nếu máy tính vừa dùng để lưu trữ dữ liệu kế toán đồng thời chạy phần mềm thì chọn “Máy chủ và máy trạm”. Nếu máy tính chỉ để truy cập và làm việc với dữ liệu nằm trên máy tính khác thì chọn "Máy trạm".
* Sau khi lựa chọn xong Loại cài đặt, nhấn "Tiếp tục"
Bước 7: Hộp thoại mới được mở ra bạn ấn chọn "Cài đặt"
Bước 8: Màn hình chạy cài đặt sẽ hiện ra, bạn để nguyên để máy cài đặt
Bước 9: Quá trình chạy cài đặt sẽ diễn ra. Thông thường mất khoảng 10 phút. Khi chạy xong và thành công màn hình sẽ hiện ra như sau:
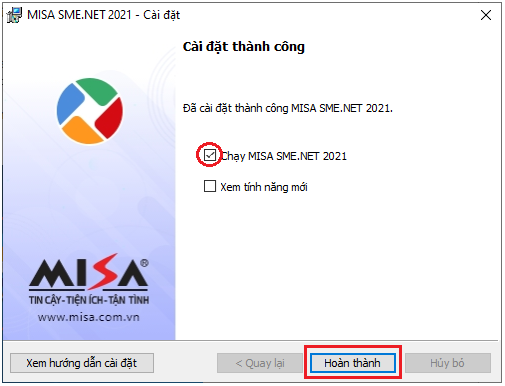
Bạn chọn “Hoàn thành” để kết thúc quá trình cài đặt. Chương trình mặc định đã tích chọn chạy Misa ngay sau khi bạn ấn chọn Hoàn thành. Nếu bạn không muốn mở phần mềm Misa sử dụng ngay thì bạn bỏ tích chọn mục “Chạy MISA SME.NET 2021”.
Lưu ý:
* Không phải máy tính nào cũng có thể chạy được mềm kế toán MISA SME.NET 2021.
Để chạy được phần mềm kế toán Misa này thì máy tính của bạn cần phải có:
- CPU : Bộ vi xử lý Intel Doul Core CPU 1.0 GHz hoặc cao hơn
- RAM : 1GB trở lên.
- HDD: Tối thiểu 5GB đĩa trống hoặc nhiều hơn
- VGA : 1024 x 768 hoặc cao hơn.
- Hệ điều hành : Windows 7 SP1 trở lên…
* Nếu người dùng cái mới trên Windows 8 hoặc Windows 10, tại bước cài đặt chương trình sẽ xuất hiện hộp thoại sau:
Nếu máy tính có kết nối Internet thì chọn vào mục "Download and install this feature" khi đó hệ thống sẽ tự động download .NET Framework 3.5 về máy để cài đặt, khi đó chương trình vẫn tiếp tục cài đặt phần mềm song song với cài đặt Framework 3.5
- Nếu máy tính không kết nối Internet thì chọn vào mục "Skip this installation", khi đó chương trình vẫn tiếp tục cài đặt phần mềm MISA SME.NET 2021
Khi cấu hình của bạn đảm bảo rồi mà quá trình cài đặt và sử dụng gặp lỗi thì các bạn xem tiếp:
3. Cách khắc phục các lỗi thường gặp khi cài đặt phần mềm kế toán Misa
* Trong quá trình cài đặt gặp thông báo lỗi như sau:
Lỗi này là do bộ cài bạn tải về bị lỗi ngay từ đầu, hoặc sau khi tải về phần mềm diệt virut trong máy của bạn đã xóa 1 số file trong bộ cài dẫn đến lỗi bộ cài.
=> Tắt phần mềm diệt virut và tải lại bộ cài mới.
* Khi bạn chọn tạo dữ liệu kế toán mới phần mềm báo lỗi như sau:
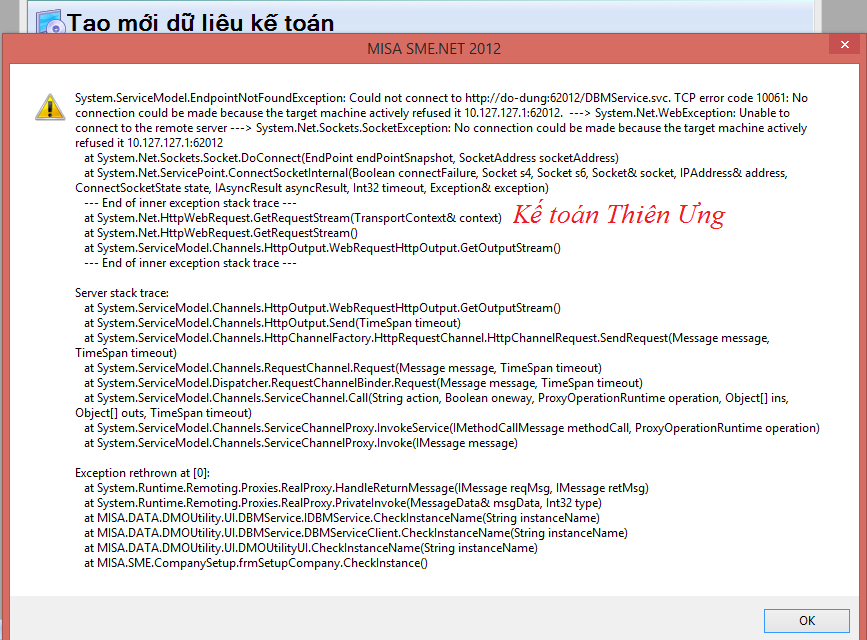
Lỗi này là do “Service” của Misa không chạy.
Để khắc phục bạn tìm đến mục “Service Manager 2021” (tùy máy bạn cài win 7 hay win 8 mà việc tìm đến mục này có sự khác nhau). Sau khi bạn kích vào mục “Service Manager 2021” này sẽ thấy dòng “Chạy/Tiếp tục” có với mũi tên màu xanh nổi lên (hình 1). Bạn ấn vào chữ “Chạy/Tiếp tục” đó để chạy “Service” của Misa. Sau khi ấn xong bạn sẽ thấy dòng “Chạy/Tiếp tục” bị chìm xuống và dòng “Dừng” với nút vuông màu đỏ nổi lên như hình 2 vậy là xong.
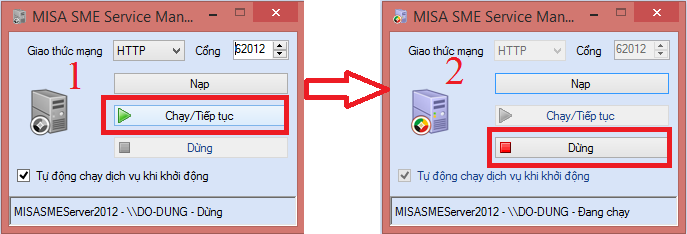
- Lỗi khi tạo dữ liệu mới trong Misa có hình như sau:
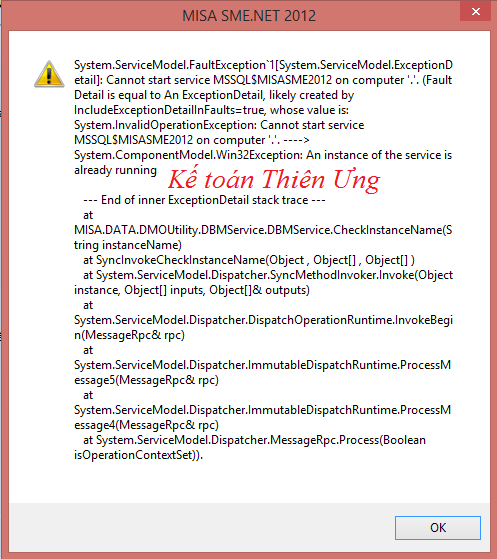
Lỗi này là do:
Máy chủ SQL đã ngừng hoạt động hoặc không tồn tại.
Để khắc phục bạn tìm đến mục: “SQL Server Configuration Manager”.
Sau đó bạn chọn “SQL Server 2005 Servers”.
Bạn sẽ thấy mục “SQL Server (MISASME2021) đang bị “Paused” hoặc “Stop”.
Bạn ấn “chuột phải” và chọn “Start” là xong.
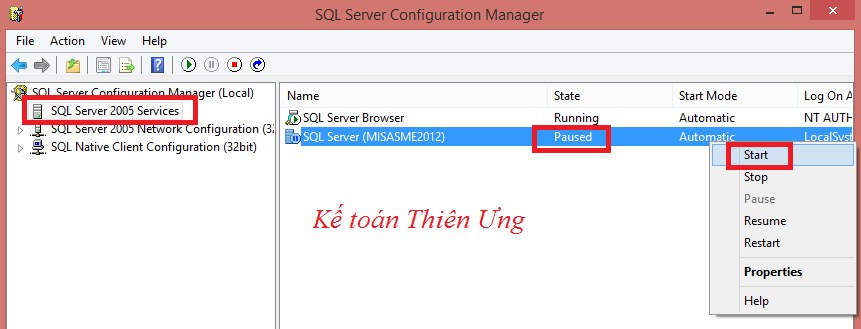
Lỗi Net Frameword.
Lỗi này là do máy tính của bạn có bộ cài Net Frameword thấp trong khi với Misa 2012 đòi hỏi Net Frameword là 3.5, Misa 2021 yêu cầu Net Frameword 4.0.
Để khắc phục lỗi này các bạn làm như sau:
Vào file cài đặt bạn vừa tải về. Chọn mục "ISSetupPrerequisites" tiếp đó chọn "Microsoft .NET Framework" sau đó kích vào file cài đặt "dotNetFx40" hoặc "dotNetFx35" để tải và cài Net Framewordphù hợp.
Ngoài ra bạn còn có thể gặp phải nhiều lỗi khác khi đó bạn xem trong mục hướng dẫn ngay trên phần mềm để xem cách khắc phục hoặc liên hệ trực tiếp với bộ phận hỗ trợ của Misa để được trợ giúp.
Trên đây là toàn bộ hướng dẫn về việc cài đặt phần mềm kế toán Misa 2021
4. Cách sao lưu dữ liệu trong Misa
* Mục đích: Sao lưu lại dữ liệu, để có thể phục hồi lại sử dụng trong các trường hợp như: dữ liệu bị lỗi, xóa, mất hoặc bị sai.
* Cách sao lưu:
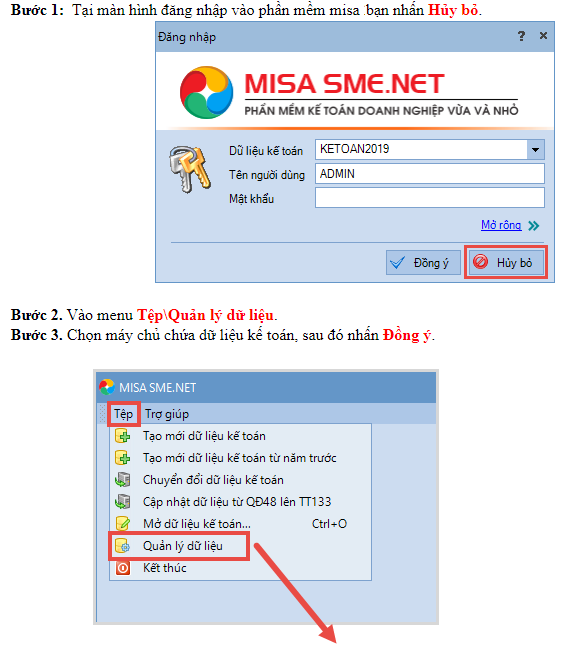
.png)
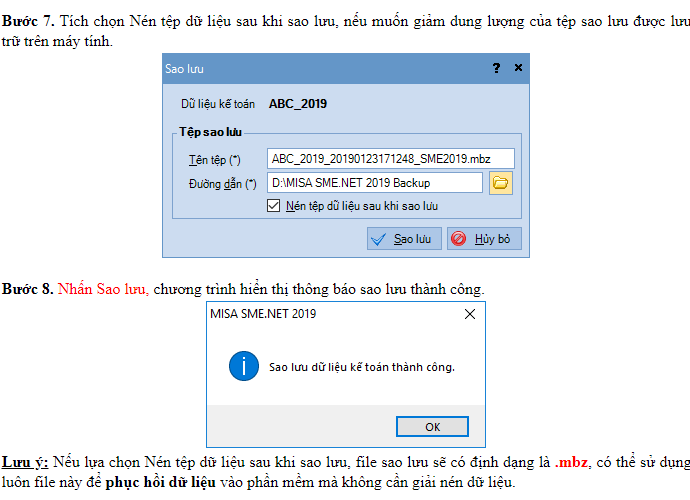
5. Cách phục hồi dữ liệu Misa 2021
* Mục đích: Phục hồi lại dữ liệu đã sao lưu trước đó
* Cách thực hiện:
B1: Tại màn hình đăng nhập, nhấn Hủy bỏ
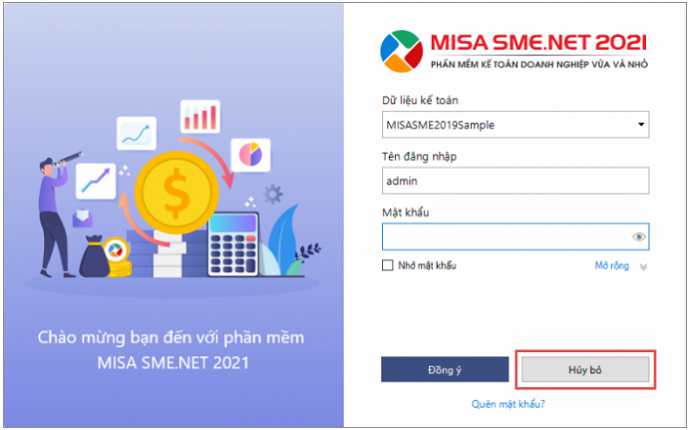
B2: Nhấn Phục hồi dữ liệu
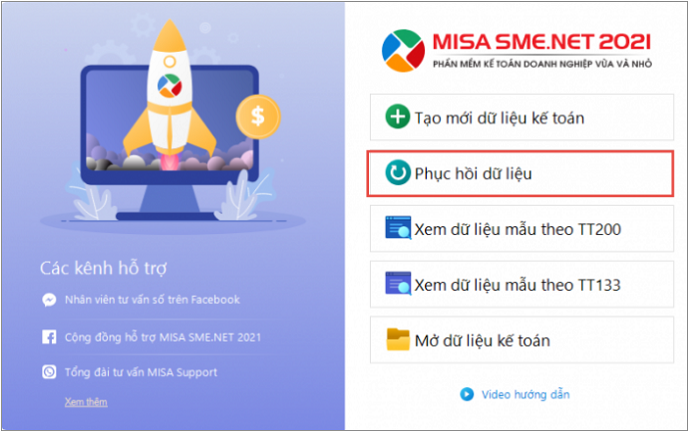
B3: Chọn dữ liệu cần phục hồi:
* Tại mục Chọn tệp phục hồi: Chọn tệp dữ liệu cần phục hồi (là các tệp sao lưu có định dạng .mbk, .mbz, .zip)
* Trường hợp không nhớ đường dẫn lưu tệp phục hồi, có thể tìm kiếm nhanh tệp phục hồi:
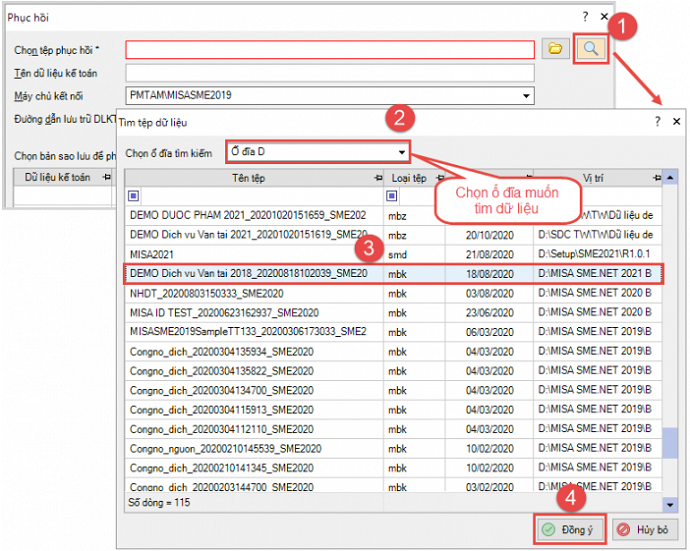
B4. Tại mục Tên dữ liệu kế toán: đặt lại tên của dữ liệu sẽ được phục hồi (nếu muốn).
B5. Tại mục Máy chủ kết nối: Chọn máy chủ để phục hồi dữ liệu lên máy chủ đó.
B6. Tại mục Đường dẫn lưu trữ DLKT: Chọn nơi lưu tệp dữ liệu sau khi được phục hồi xong. => Nên lưu dữ liệu được phục hồi tại ổ khác ổ cài đặt windows phòng trường hợp bị mất dữ liệu khi cài lại máy tính.
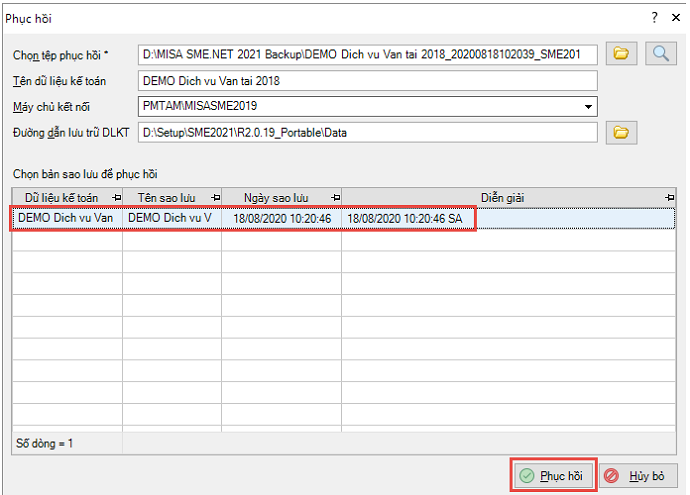
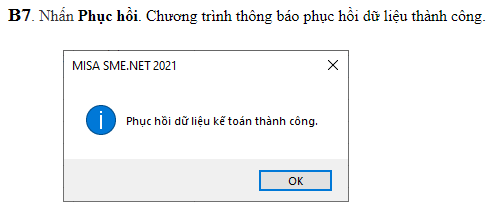 Để học phần mềm các bạn có thể xem trước Video dưới đây (Video dạy học Misa từ đầu)
Để học phần mềm các bạn có thể xem trước Video dưới đây (Video dạy học Misa từ đầu)
Tải phần mềm kế toán Misa 2019 + Misa 2020 phiên bản mới nhất về TẠI ĐÂY
Chúc các bạn học tốt